第1章 WINシステムのインストール
https://wwweic.eri.u-tokyo.ac.jp/WIN/
概要
ここではWINシステムのインストール方法について記す.
一連の流れを簡潔にまとめると以下のようになる.
事前準備
sudo apt update
sudo apt install tk libmosquitto-dev gawk build-essential libx11-dev libtool build-essential gfortran
WINのダウンロードとインストール
ダウンロード
cd /usr/local
sudo wget https://wwweic.eri.u-tokyo.ac.jp/WIN/pub/win/WIN_pkg-3.0.11.tar.gz
tar -xzvf WIN_pkg-3.0.11.tar.gz
コンパイル
cd WIN_pkg-3.0.11
sudo ./configure --prefix=/usr/local/win
sudo make
sudo make install
うまくいかない場合は先にGUI環境の準備を行ってからやり直してみる.
パスを通す
「.bashrc」に以下の行を書き加える.
export PATH="$PATH":/usr/local/win/bin
ターミナルに戻り以下を実行.
source ~/.bashrc
GUI環境の準備
sudo apt install xserver-xorg x11-utils xterm x11-apps
Windowsの場合はVcXsrvのインストールと設定が必要.
以下でそれぞれについて詳しく記す.
事前準備
あらかじめ必要なパッケージをインストールしておく.
sudo apt update
sudo apt install tk libmosquitto-dev gawk build-essential libx11-dev libtool build-essential gfortran
他にも必要なパッケージがあるかもしれない. 要確認.
WINのダウンロードとインストール
https://wwweic.eri.u-tokyo.ac.jp/WIN/pub/win/
上記のサイトの中からダウンロードするバージョンを選ぶことができる.
Ubuntuでは以下のようにしてダウンロードできる. ダウンロードを行う場所は/usr/localとすることが多いようだが, 他の場所でも良い.
cd /usr/local
sudo wget https://wwweic.eri.u-tokyo.ac.jp/WIN/pub/win/WIN_pkg-3.0.11.tar.gz
tar -xzvf WIN_pkg-3.0.11.tar.gz
なお上記のwgetのあとのurlは,ダウンロードページから 目的のバージョンのリンクをコピーして貼り付けると良い.
tar -xzvfのあとのファイル名はダウンロードしたファイル名に合わせること.
展開したディレクトリの中にあるREADMEの手順に従って, WINシステムを構成するプログラムのコンパイルを行う.
cd WIN_pkg-3.0.11
sudo ./configure --prefix=/usr/local/win
sudo make
sudo make install
あとはパスを通せばどこからでもwinのコマンドを使える.
パスの通し方
コンパイルしてできたWIN関連の実行ファイル群は /usr/local/win/binにある. ターミナルでどこからでもこのディレクトリにある コマンドを実行できるようにするためには, 「パスを通す」必要がある.
LinuxやWindowsのWSLの場合は, ホームディレクトリ(「cd ~」で移動できる)にある 「.bashrc」に以下の行を書き加えればばよい.
export PATH="$PATH":/usr/local/win/bin
ただし「/usr/local/win/bin」の部分は, 他のディレクトリにWINの実行ファイルがある場合は そのディレクトリに読み替えること.
この記述を追加した後はターミナルを再起動するか, 以下のコマンドを実行することでパスが通る.
source ~/.bashrc
これで試しに「win」とコマンドを打ってみて,
*** win (2015.12.15(+Hi-net)) ***
WIN_pkg package Version 3.0.11 [64-bit]
Default output 4 byte sample size : 4
parameter file 'win.prm' not found
のように表示されれば正しくできている.
一方でパスが通っていない場合はつぎのように表示される.
win: command not found
GUI環境の準備
winコマンドではGUIを使って波形を読み取ることができる. そのためにはX Window Systemなどの準備が必要になる.
X Window Systemのインストール
sudo apt install xserver-xorg x11-utils xterm x11-apps
x11-appsは動作確認用に入れておくと良い. これで試しに「xeyes」などのコマンドを実行してみて, ウィンドウが表示されればGUIの設定は成功である.
ただしWindowsの場合は,テストの前に次節の作業が追加で必要になる.
winのテストは,ダウンロードしたディレクトリの中にあるサンプルファイルを使って行う.
cd /usr/local/WIN_pkg-3.0.11/etc
win 991109.064607
Windowsでの追加作業
WindowsのWSLでUbuntuを動かしている場合は, GUIを利用するにあたり Xサーバーを立ち上げるソフトが必要である.
VcXsrvのインストール
以下のリンクではVcXsrvをインストールする.
https://sourceforge.net/projects/vcxsrv/
ダウンロードページ(図*※相互参照無効*)の
「Download」をクリックする.
VcXsrvのダウンロードページ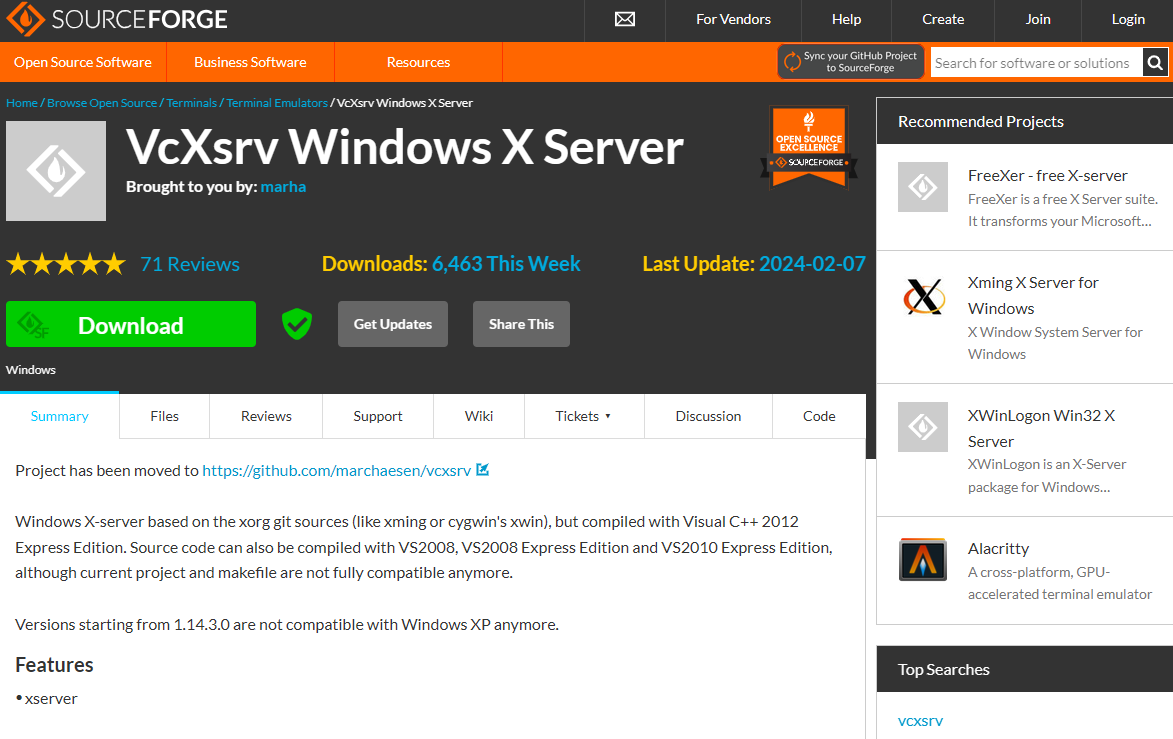
VcXsrvの設定
インストールが終わったらスタートメニューに
XLaunch(図*※相互参照無効*)があるので起動する.
XLaunch
起動した画面から以下のように設定して進める.
「Multiple windows」を選択.
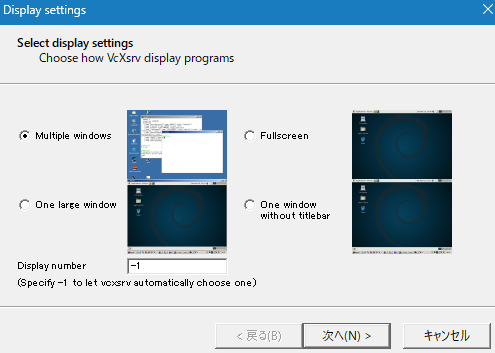
1ページ目
「Start no client」
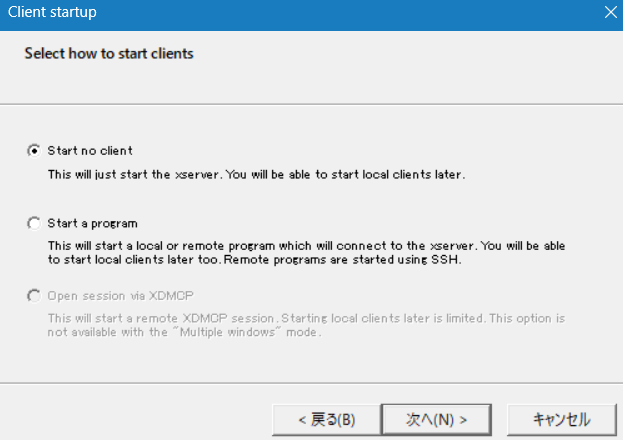
2ページ目
追加設定
一番下の欄に-acを追加する.うまくいかない場合は「Disable access control」にもチェックを入れる.
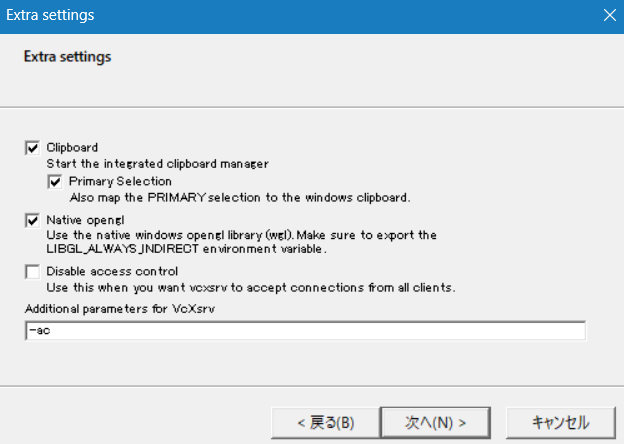
3ページ目
設定の保存
4ページ目は設定を保存するかどうかの確認画面.
毎回手動でXLaunchを開く場合はこのまま「完了」を選択して終了する.
使用頻度が高い場合は,設定を保存しておくと次回から楽になる.
設定の保存は「Save configuration」を選択し,保存先を指定して「Save」をクリックする.
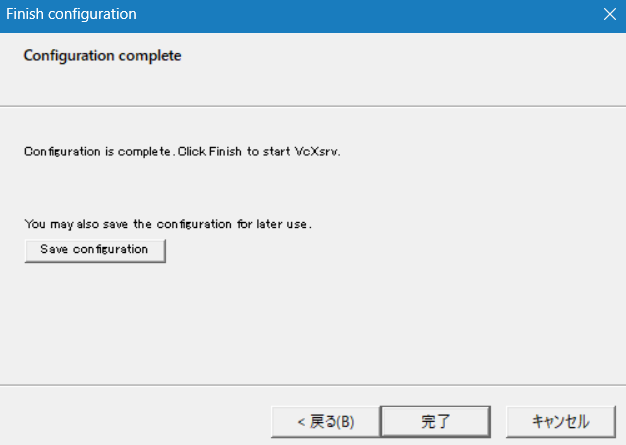
4ページ目
自動起動設定(設定を保存した場合のみ)
毎回自動でVcXsrcを起動するために「スタートアップ」に登録する.
「Win+r」を押すと「ファイル名を指定して実行」が開くので,
shell:startup
と入力して「OK」をクリックする. 開いたフォルダに,先ほど保存したxlaunchの設定ファイル (例: config.xlaunch)のショートカットを作成する.
.bashrcの設定
WINDOWIDの設定を行う. WSL(Ubuntu)のホームディレクトリにある 「.bashrc」を開き,以下の記述を追加する.
export DISPLAY=$(cat /etc/resolv.conf | grep nameserver | awk '{print $2}'):0
export WINDOWID=':0'
その後ターミナルを再起動するか,「source ~/.basrhc」を実行する. ここで「xeyes」を実行してウインドウが表示されれば成功.
次にwinについてはデフォルトのターミナルではなく,xtermを使う必要がある. まずターミナル上で「xterm」と入力して実行.
xterm
xtermのウィンドウが出てきたら,以下のコマンドを実行する.
cd /usr/local/WIN_pkg-3.0.11/etc
win 991109.064607
これでウィンドウが表示されれば成功.
デフォルトのターミナルでもwinの画面は開いて一見問題ないが, WINDOWIDを使う動作が伴った際(「HYPO」を押したときなど) にエラーが生じて強制終了してしまう.
WINをデフォルトのターミナルから使用するには
xtermのターミナルはデフォルトのターミナルと比べると画面が見づらく, 普段の作業には向かない. しかしwinを使用する際にわざわざxtermを使うのも面倒である.
そこでデフォルトのターミナルからwinをすぐに使うために, 次のようなbashスクリプトを作成すると便利である.
#!/bin/bash
xterm -e "cd $(pwd); win $@"
このファイルをxwin.shなどとして保存する.
そして次のようにしてパスの通った場所にリンクを作成すると どこからでも使用できるようになる.
cd /usr/local/bin
sudo ln -s <xwin.shがあるディレクトリ/xwin.sh> xwin
これで「xwin <winファイル名>」と入力するだけで デフォルトのターミナルから 自動でxtermを立ち上げてwinを実行できる.